WordPress website को दूसरे storage server पर Auto backup कैसे करे? सबसे आसान तरीका

नमस्कार दोस्तों, अगर आप एक blogger है तो आपको अपनी website का backup लेना बेहद जरूरी होता है। अगर आपके WordPress website को किसी ने hack कर लिया तो blog का सभी data आप खो सकते है। इसीलिए आज के article में हम जानेंगे कि कैसे आप WordPress auto backup कर सकते है।
Table of Contents
Website को backup क्यों करे?
जैसे कि मैंने ऊपर बताया , अगर आपकी वेबसाइट hack हो जाती है तो आपको बड़ी मुश्किल का सामना करना पड़ सकता है। hacker आपके live website से सभी post, images या database को delete कर सकता है । या फिर कही बार website hack होने के बाद आप WordPress और cpanel में लॉगिन नही कर पाते है। इस समय आपको नए hosting में दुबारा WordPress install करना पड़ सकता है। इस स्तिथि में आपको यह WordPress auto backup काम मे आएगा।
जरुर पढ़े – Without plugin blog के content को copy होने से कैसे रोके?
Website auto backup करने के फ़ायदे
website को locally backup करने की process manual होती है। इसमें आपको खुद से सभी cpanel से सभी data zip file में convert करके अपने PC में download करना पड़ता है। इसमें अगर आपके website पर बहुत ज्यादा posts है तो zip file की size बहुत बड़ी हो जाती है। इसीमे अगर आपने limited internet plan लिया है तो आपके लिए यह काम बेहद परेशानी का हो सकता है। इसी प्रकार अगर site hack होने पर अगर आप cpanel access न कर पाए तो locally backup किया हुआ डाटा का कोई उपयोग नहीं रहेगा।
इसके बजाए अगर आप website को किसी remote file storage server पर ( आपके hosting server से अलग server) files को backup कर सकते है। website auto backup method में सभी काम automatically हो जाते है। बस आपको शुरुवात में कुछ setup कर देना है। बाकी के काम automatically system कर देगी।
जरुर पढ़े – New post को fast index कैसे करे?
आज के मेथड में हम WordPress backup को BackWPup plugin के जरिए Dropbox में save करने वाले है। BackWPup एक simple और light weight plugin है , जिससे अन्य plugins के मुकाबले सिस्टम पर काफी कम load आएगा. इसीतरह Dropbox एक free file storage service है। इसमें हमें 2.5 GB की free storage मिल जाती है जो WordPress auto backup के लिए काफी है।
WordPress Auto backup step by step guide हिंदी में
1. सबसे पहले आपको WordPress के dashboard में login करना है।
2. अब plugin section से add plugin पर क्लिक करे और ‘BackWPup‘ सर्च करे।
3. plugin list से अब BackWPup नाम का plugin install करे और activate कर ले।
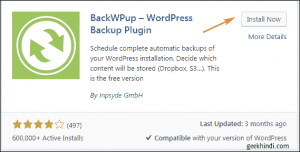
4. अब आपको dashboard से BackWpUp section पर क्लिक करना है और add new job select करना है।
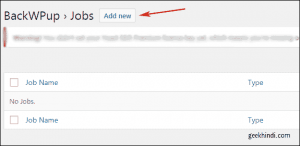
5. अब आपके सामने कुछ settings open हो जायेगी. यह setting निचे लिखे गए options के नुसार करे.
- General – यह job को कोई भी एक नाम दे और ‘job destination’ के option से Dropbox select करे। ( हमारी files Dropbox पर backup होगी)। बाकी सभी options default रखे और save changes पर क्लीक करे।
- Schedule – यह पार्ट महत्वपूर्ण है। यहाँ से हमें backup को automate करना है। ‘Start job section’ से with WordPress cron के option को select करे। अब scheduler नाम का नया विकल्प आपके सामने आ जाएगा. यहाँ से weekly – Sunday – 03 AM चुन ले। ( हमेशा backup schedule रात को रखे, ताकि दिन में traffic के दौरान होस्टिंग सर्वर पर लोड ना आये) और save changes पर क्लीक करे।
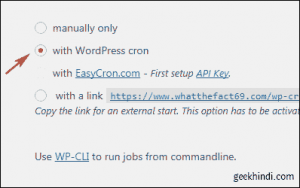
- DB Backup – यहाँ के सभी option default ही रखे।
- Files – यहाँ के सभी option default ही रखे।
- Plugins – यहाँ के भी सभी option default ही रखे।
- To: DropBox – यहाँ से आपको Dropbox पर अकाउंट create करना है। ‘Create account‘ पर क्लिक करने पर new window से आप Dropbox account create कर सकते है।
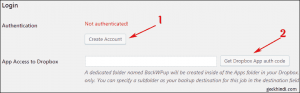
account बनाने के बाद आपको ‘Get Dropbox App auth code’ पर क्लिक करना है और new window से allow option पर क्लीक करे।
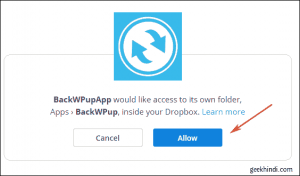
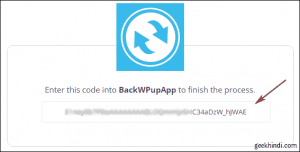
‘file deletion’ section में 3 टाइप करे। इसका मतलब Dropbox में आप पिछले 3 backups को save कर सकते है और पुराने backups automatically delete हो जायेंगे।
अब save changes पर क्लीक करने के बाद आपकी plugin settings पूरी हो जायेगी।
Backup की गयी files को new hosting पे restore कैसे करते है?
आपने यह files backup तो कर ली , लेकिन अब आपको आय यह files को new hosting में restore करनी है तो इसके लिए कुछ procedure फॉलो करनी होगी.
आप migrate old hosting to new hosting की यह post पढ़ सकते है और Upload WordPress files and database on New Hosting point से निचे की post पढ़े.
मुझे उम्मीद है की आपको WordPress Auto Backup का यह गाइड पसंद आया होगा। आपके सवाल या सुझाव निचे comment के जरिए जरुर बताए।

bahut badiya jankarishare ki bhai aapne.
bhut khoob
thanks
very good information about backup .. kepp sharing
Hello Neeraj, Mujhe khushi hai ki aapko yah guide se madad mili. Keep visiting
I love it when people come together and share opinions, great blog, keep it up.